티스토리 블로그 도메인 설정방법
안녕하세요? 사장을부탁해 입니다.
오늘은 저도 티스토리 블로그를 새출발 하는 의미로 도메인 주소를 설정해 보았습니다.
하다보니 잘 몰라서 검색해 볼 분들이 많겠다 싶네요.
그래서 바로 정리를 해 봅니다.

1. 도메인 등록 : 우리가 홈페이지 주소라는 것을 우선 구입해야 합니다.
가비아 정도가 좋은거 같은데, 저는 가장 저렴한 곳중 하나인 한국전자인증을 사용해서 도메인을 구입하고 셋팅했습니다. 과정은 동일하니 참고해 보시죠~~~!
도메인을 구입합니다.
1) 한국전자인증 : www.cosmotown.co.kr
2) 가비아 : www.gabia.com
2. 티스토리 블로그에서 설정하기!
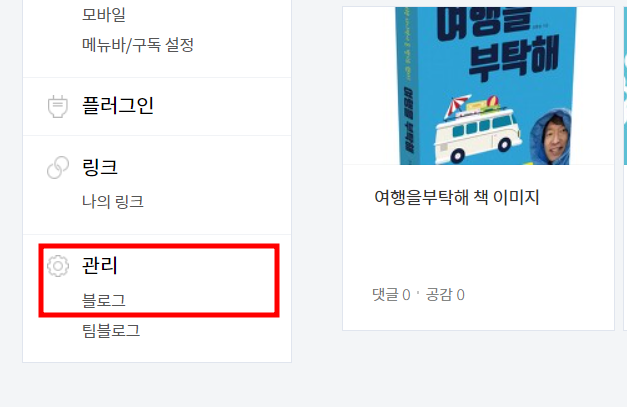
티스토리 블로그 관리자로 들어가면 좌측메뉴 하단에 '관리'라는게 보일 겁니다.
관리 > 블로그 를 클릭합니다.(물론 팀블로그는 팀블로그를 클릭)

블로그 관리 메뉴 중 아래쪽으로 내리면 이렇게 개인 도메인 설정이 나옵니다.
도메인 연결하기를 클릭합니다.

그럼 주소를 입력하라고 나오는데, 이건 도메인을 구입한 사이트에서 먼저 레코드 값을 설정한 다음에 넣어야 합니다.
상세한 설명은 자세히보기를 클릭하면 아래처럼 나옵니다.
https://notice.tistory.com/1784
개인 도메인(2차 블로그 주소) 사용을 위한 DNS 설정하기
티스토리에서는 티스토리 블로그를 통해 블로거 여러분이 자신만의 브랜드를 만들고 활동할 수 있도록 개인 도메인 연결 기능을 지원하고 있습니다. 나에게 어울리는 도메인을 가지고 있다면
notice.tistory.com
3. DNS정보를 변경
DNS정보를 변경하면 간단히 끝나는데요...
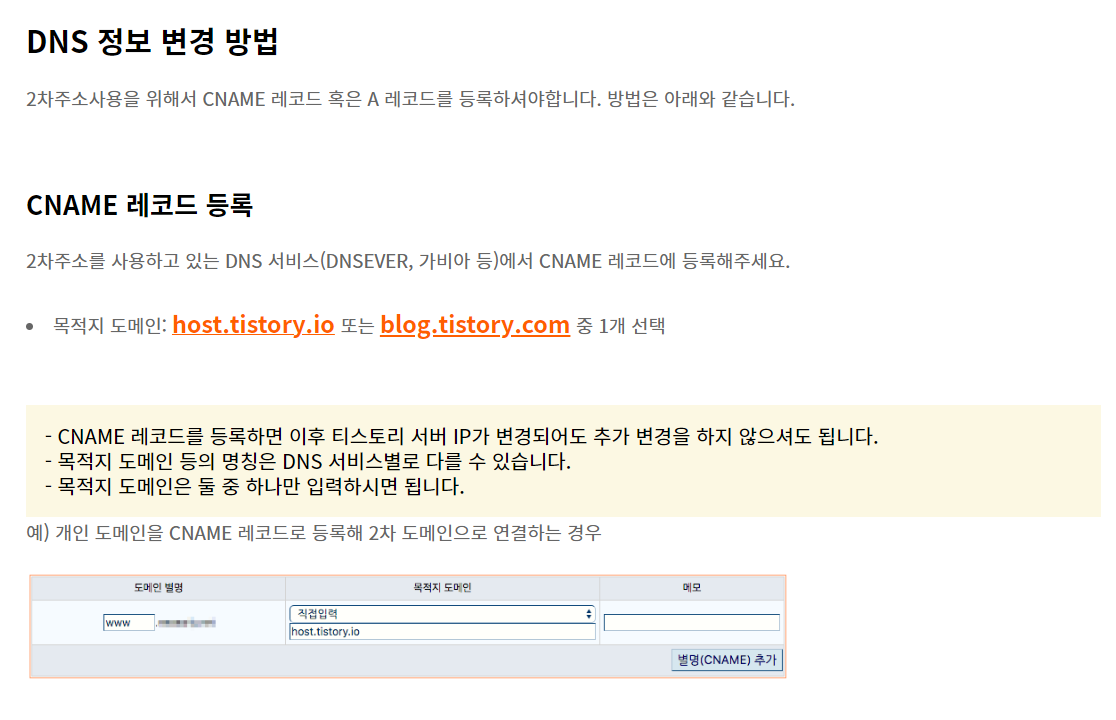
host.tistory.io
또는
blog.tistory.com
둘중의 하나를 복사해서... 도메인 등록사이트의 도메인 관리 화면으로 갑니다.
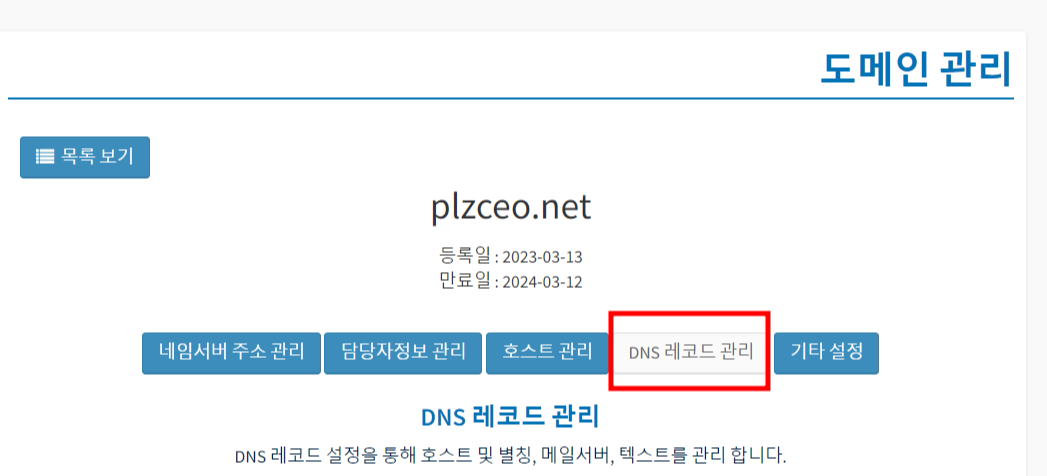
그럼 DNS레코드 관리라는 메뉴가 있습니다.
여기서 DNS레코드를 추가합니다.
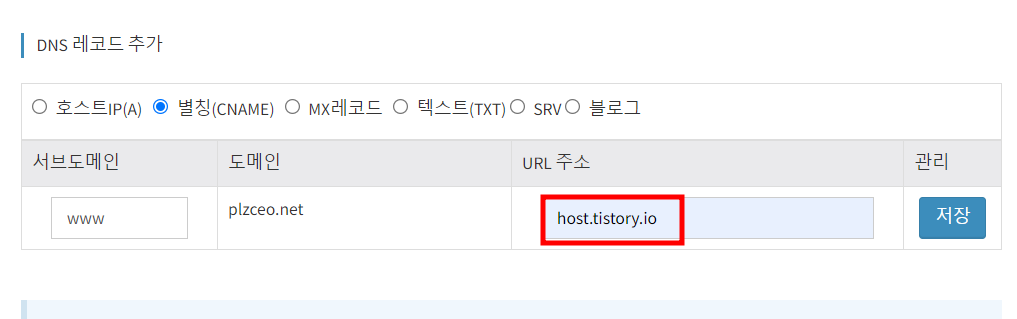
CNAME으로 선택을 하고 방금 복사해왔던 티스토리 주소를 넣습니다.
그리고 저장하기.
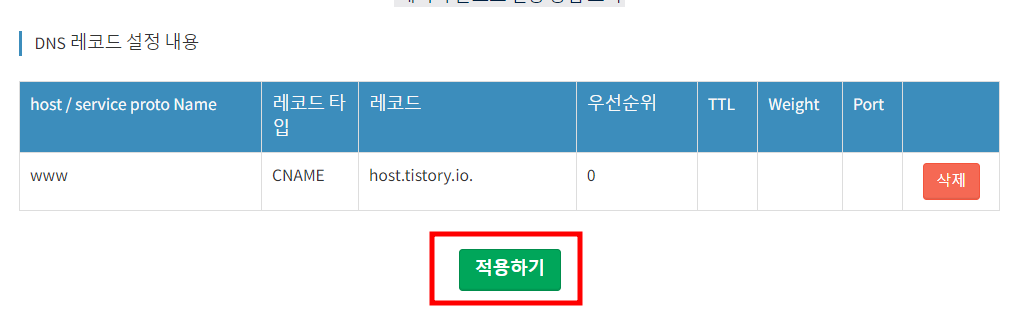
그럼 이제 DNS레코드설정에서 적용하기를 한번 눌러주면 끝!!!

드디어 다시 티스토리 블르그 관리메뉴에서 주소 입력창에 내가 등록한 도메인 주소를 넣고, 변경사항 저장을 클릭하면 끝!
이제 기다려야 합니다. 일단 내가 등록한 주소를 브라우저 주소창에 입력해보면 어떻게 나오는지 볼수 있습니다.
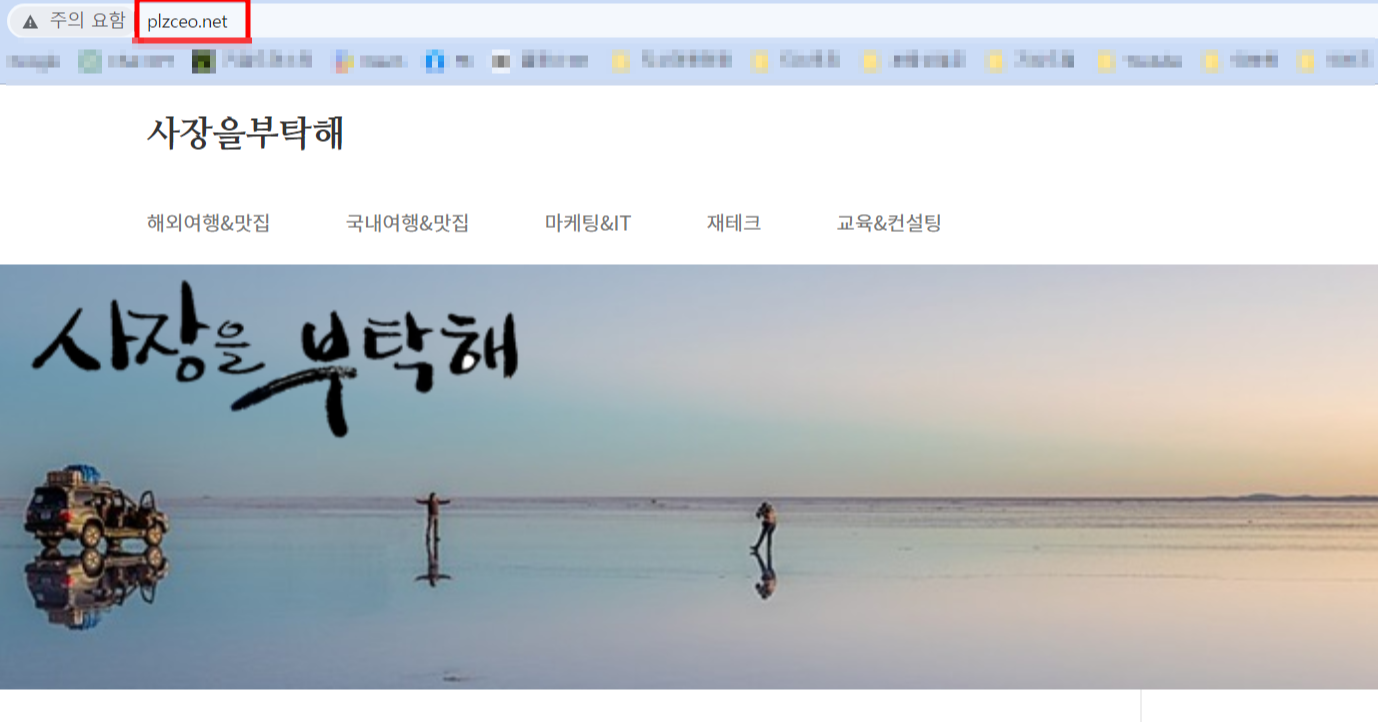
일단 저는 아주 잘 나오네요.
금세되는거 같아요.
감사합니다.
조금이나 도움이 되셨길 바랍니다.
사업의 파트너
사장을부탁해~
'마케팅&IT' 카테고리의 다른 글
| 블로그 배너 이미지 모음. (0) | 2016.01.18 |
|---|---|
| [리더십강의] 브라이언 트레이시의 피닉스리더십 세미나 모집 2012년 4월 19일~21일(2박3일) (0) | 2012.04.15 |
| 베이커리스토리 기기변경, 레스토랑스토리 기기변경, 베이커리스토리 휴대폰 이전, 레스토랑스토리 휴대폰 이전 (3) | 2012.01.14 |
| 블로거클럽 모임 스케줄 총정리 (2) | 2012.01.07 |
| 마인드맵 시작하기 (0) | 2011.10.17 |

